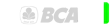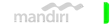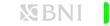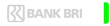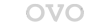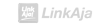1
/
of
1
QQZEUS - Penyintas Daftar Akun Vip Resmi Game Slot Qqzeus Rtp 99% Top #1
QQZEUS - Penyintas Daftar Akun Vip Resmi Game Slot Qqzeus Rtp 99% Top #1
QQZEUS adalah pusat arena bermain game judi slot gacor online fitur provider lengkap fasilitas bonus menarik serta penyintas daftar akun vip resmi game slot qqzeus rtp 99% top #1.us Rtp 99% Top #1
View full details